身につけると情報の授業でばかりでなく、PCでの作業全般に役立つ小技をご紹介します。
【Terminal】
【Finder】
【Terminal x Finder】
【Terminal】
1. Tab キーでファイルを探す。
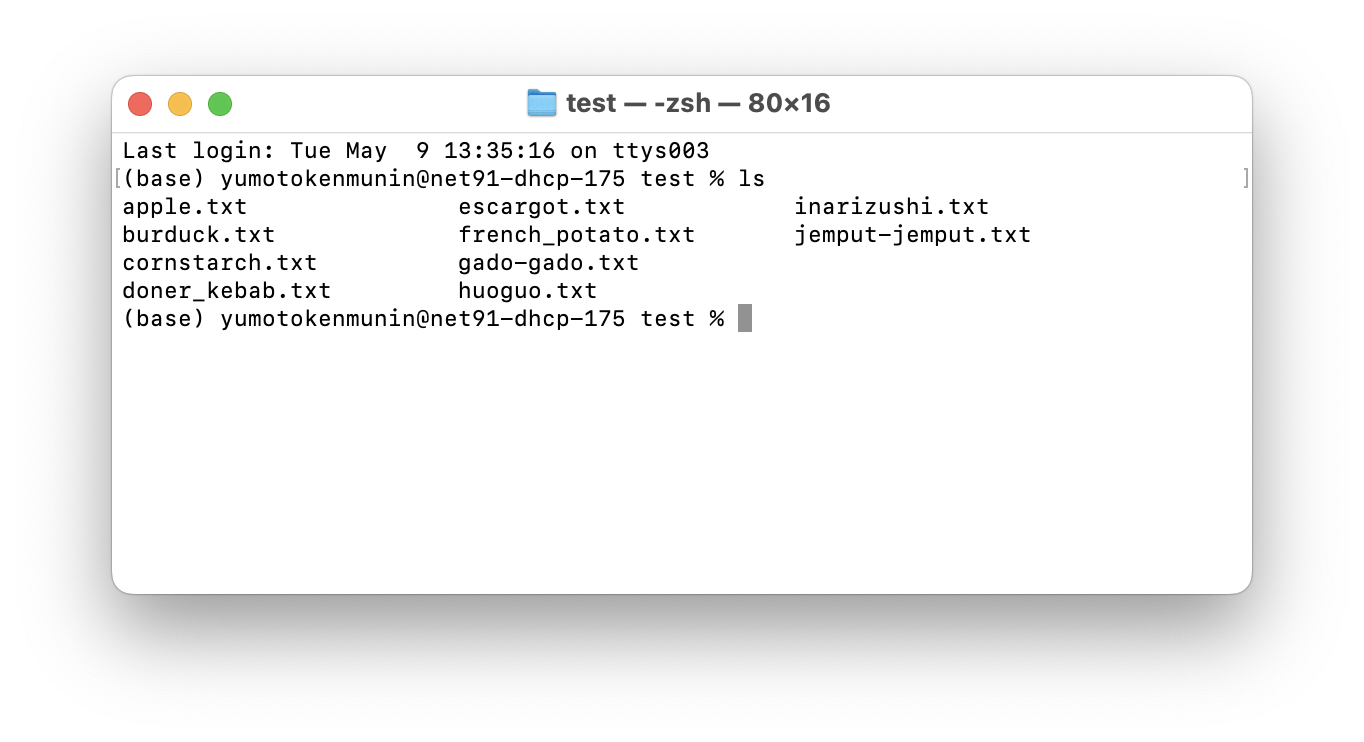
今、フォルダの中にaからjまでの文字で始まる料理名のファイルがあり、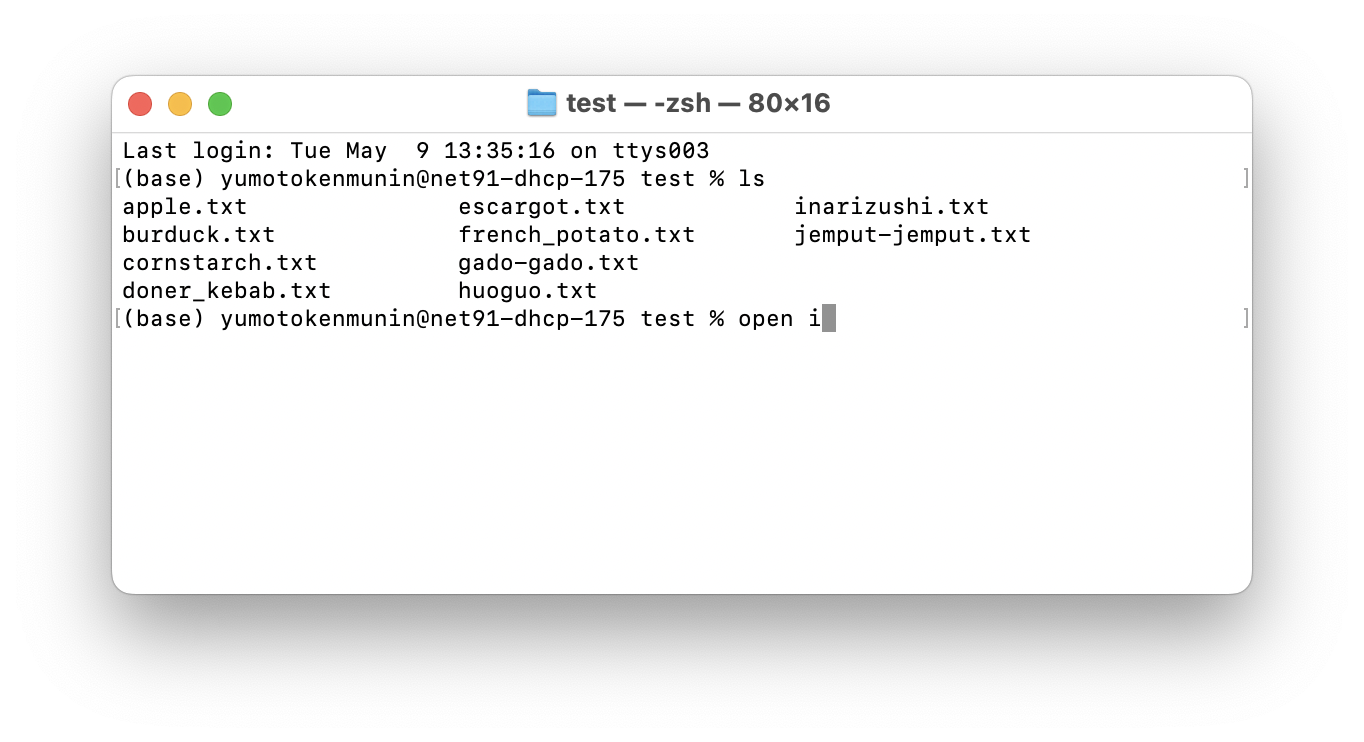
ファイル名を指定する際、「i」を入力した状態で「Tabキー」を押すと…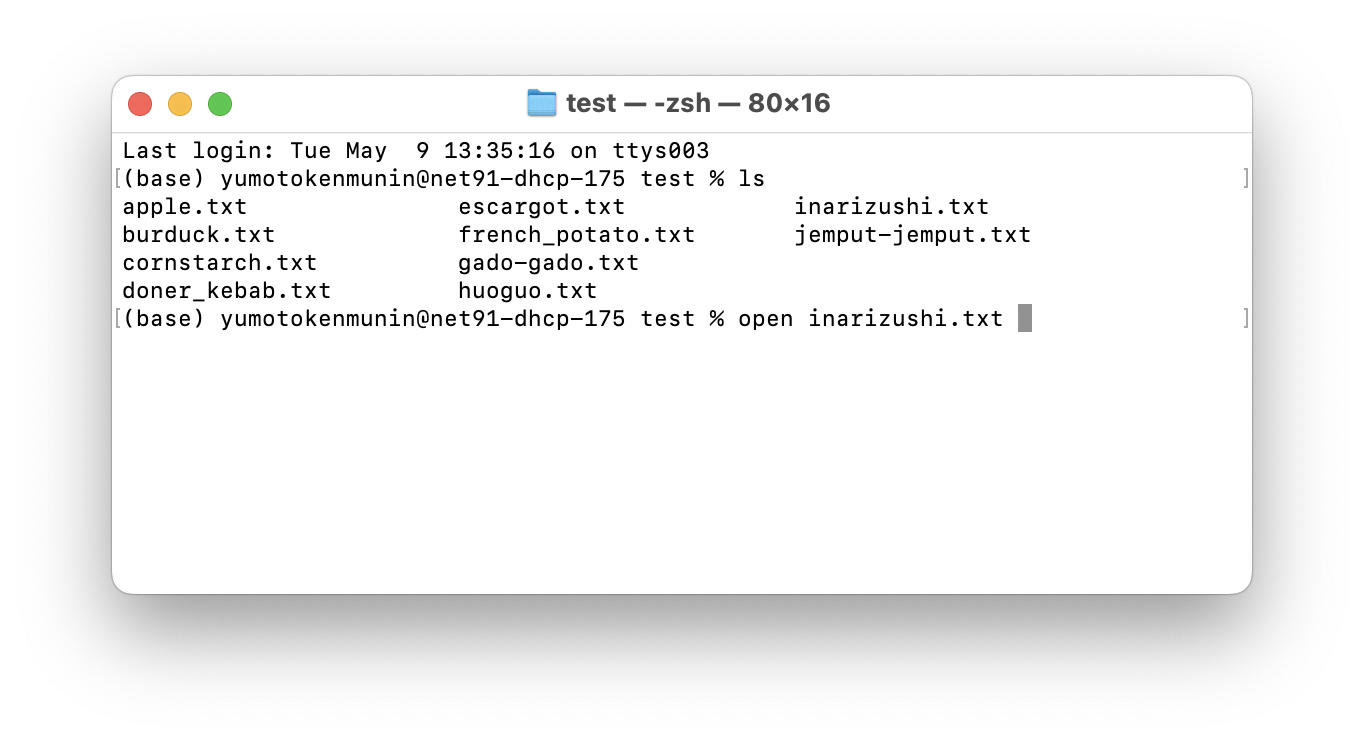
iから始まるファイルが検索され、候補が一つのみの場合はそれが自動で入力されます。
2. ↑キーで過去のコマンドに遡る
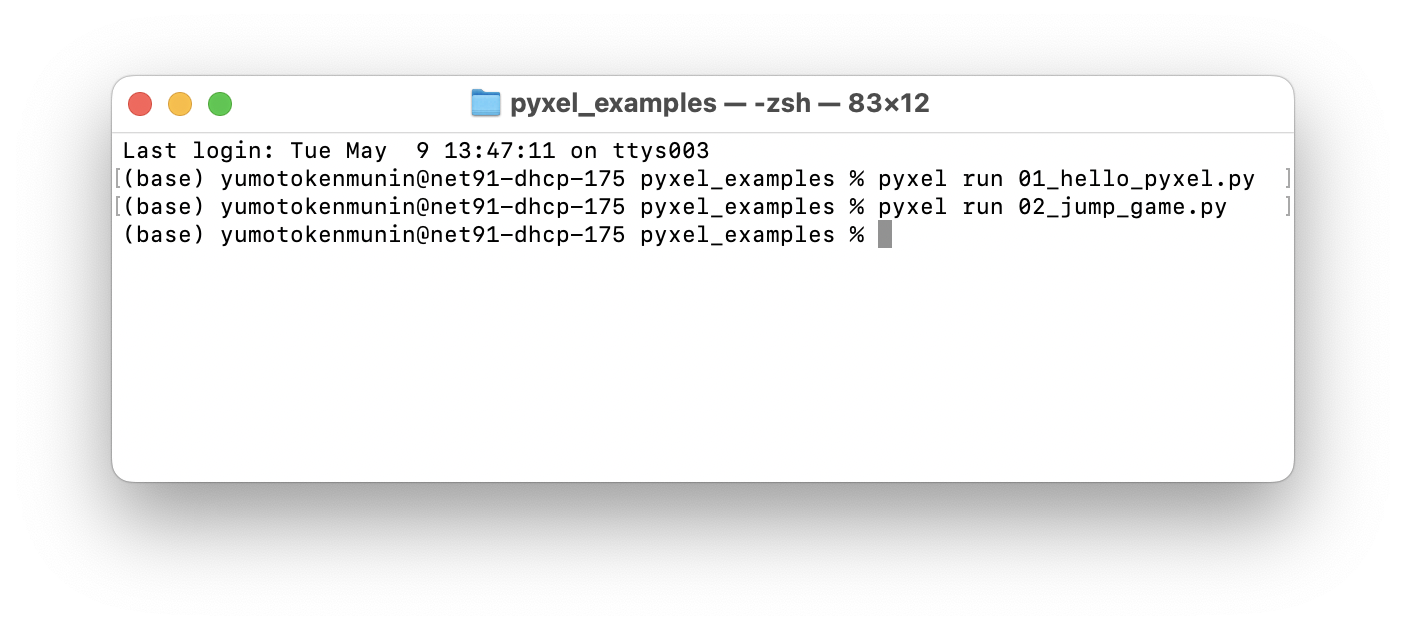
ファイルを修正して再度実行する際、長いコマンドを再度入力する必要はありません。上向矢印キー↑を1回押すと一つ前のコマンドに、押した回数だけ遡ることができます。
画像の状態で1回↑を押すと…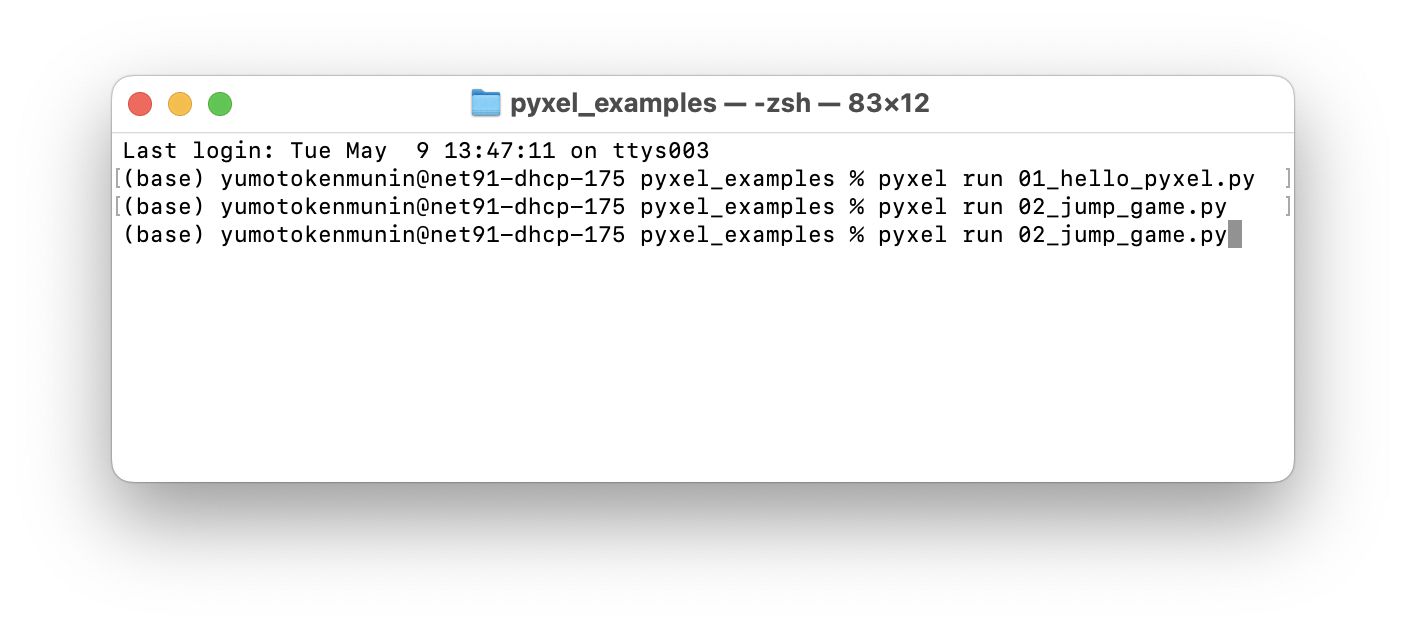
直前に実行したコマンド
pyxel run 02_jump_game.py
が入力されます。もう一度↑を押すと、その一つ前の
pyxel run 01_hello_pyxel.py
が入力されます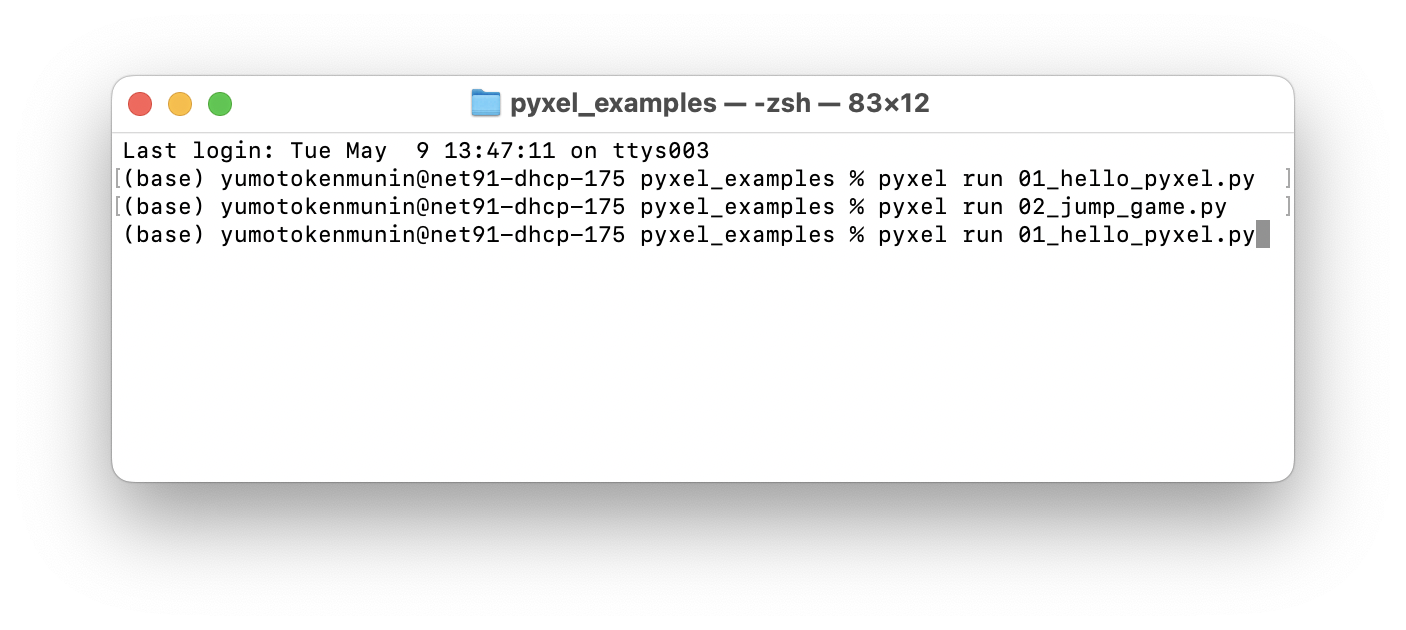
【Finder】
1. 右クリック+optionキーでフォルダ/ファイルのパスを取得
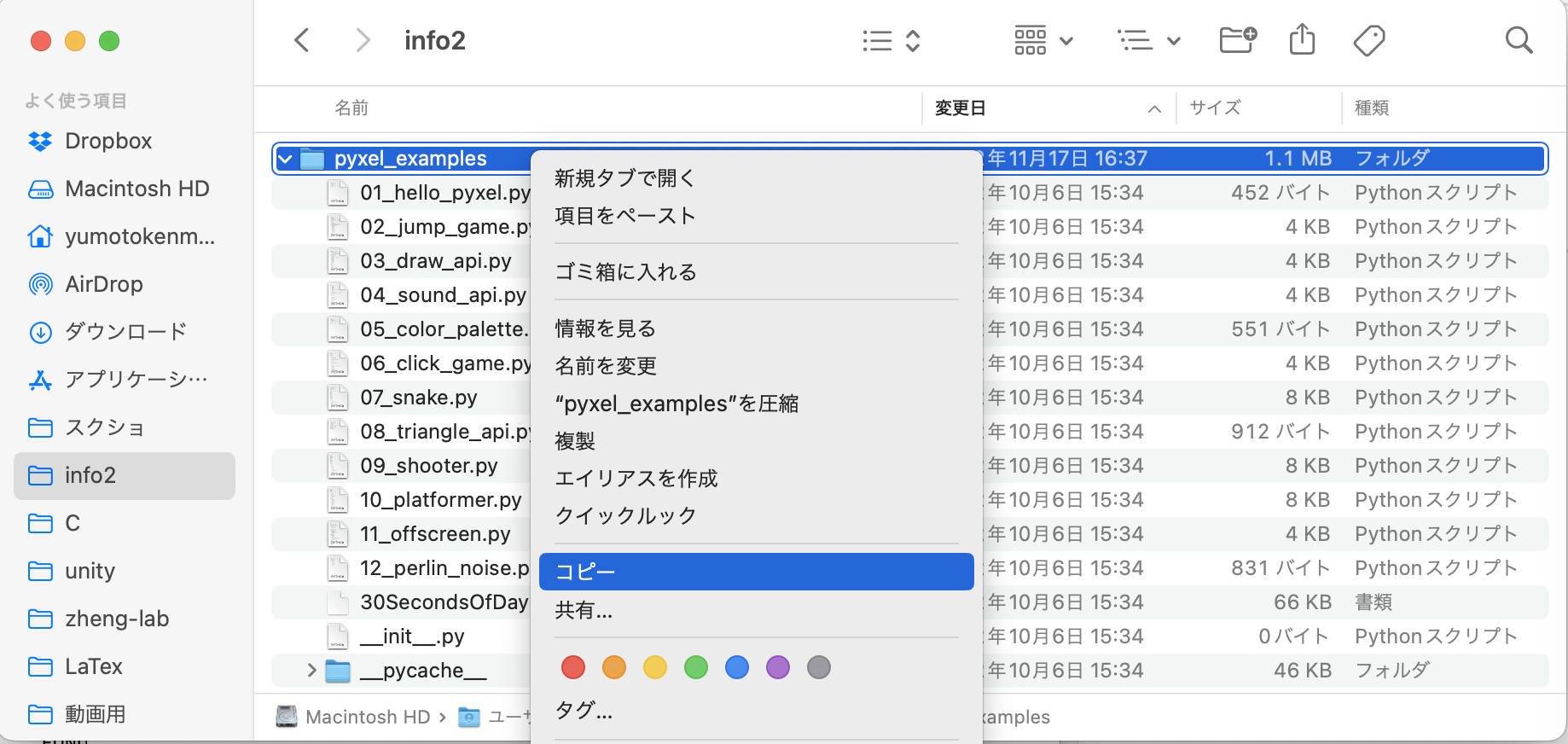
フォルダ/ファイルを右クリックすると、通常はこの様な操作項目が表示されますが、ここでoptionキーを押すと…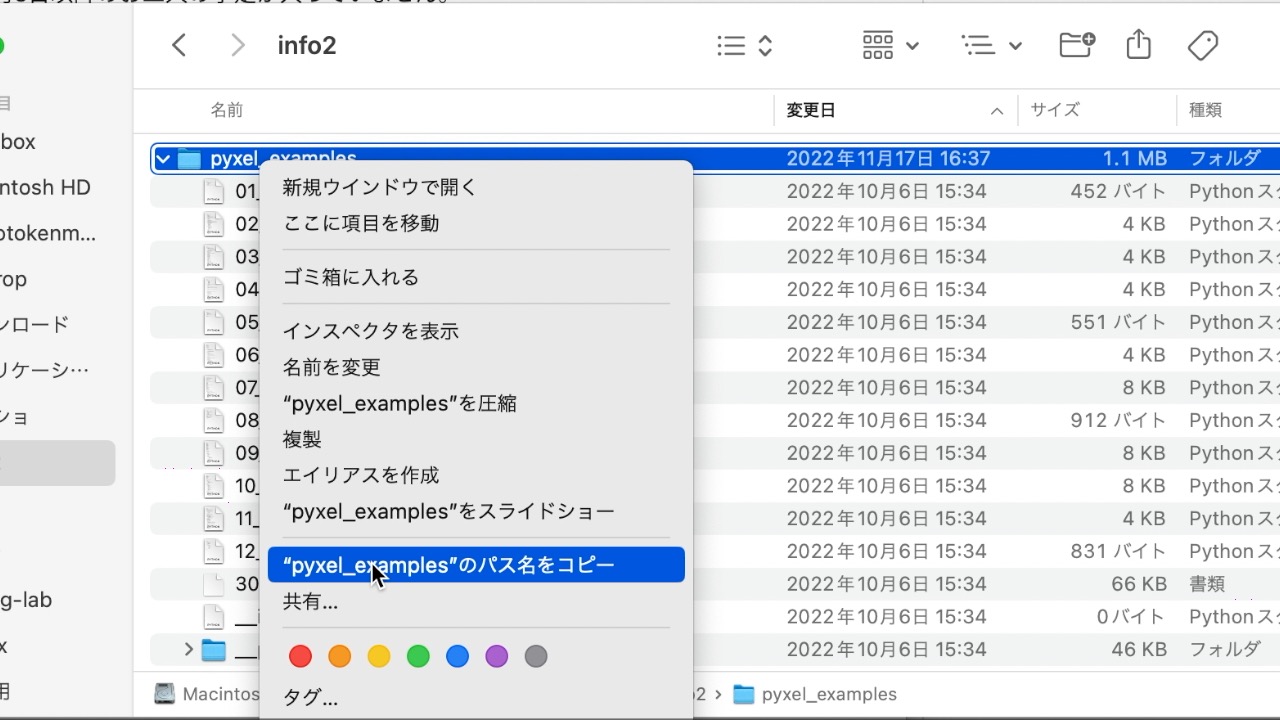
操作項目が変わり、フォルダ名に変わって絶対パスをコピーすることができます。
terminal上で作業フォルダを見つけられない場合、
cd (コピーした絶対パス)
で簡単に移動できます。
2. よく使うフォルダをピン留め
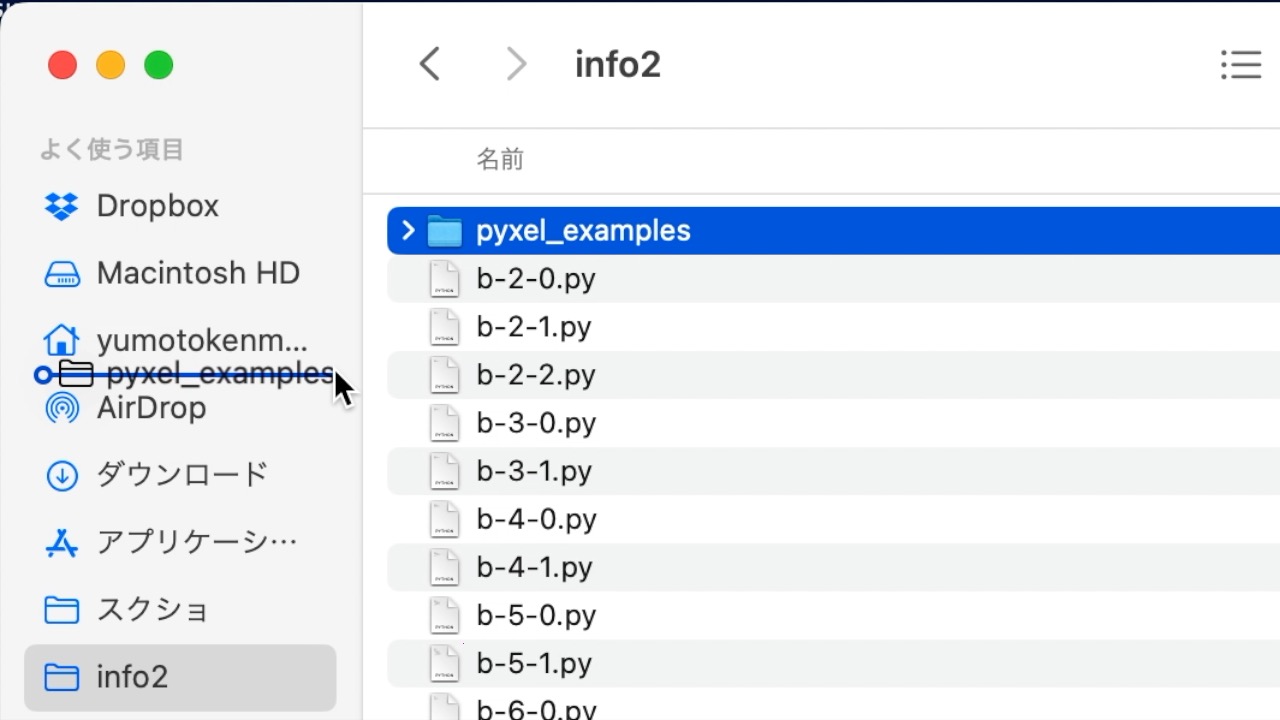
よく使うフォルダはfinder左側の「よく使う項目」にドラッグ&ドロップすると、そこからアクセスできるようになる。
「よく使う項目」を含むサイドバーが非表示の場合、
controll + option + s
で表示される。またはFinderを選択した状態で画面左上のツールバーの「表示」をクリックし、「サイドバーを表示」を選択する。
【Terminal】Finder で選択したフォルダをTerminalを開く。
1. Finder で選択したフォルダをTerminalを開く。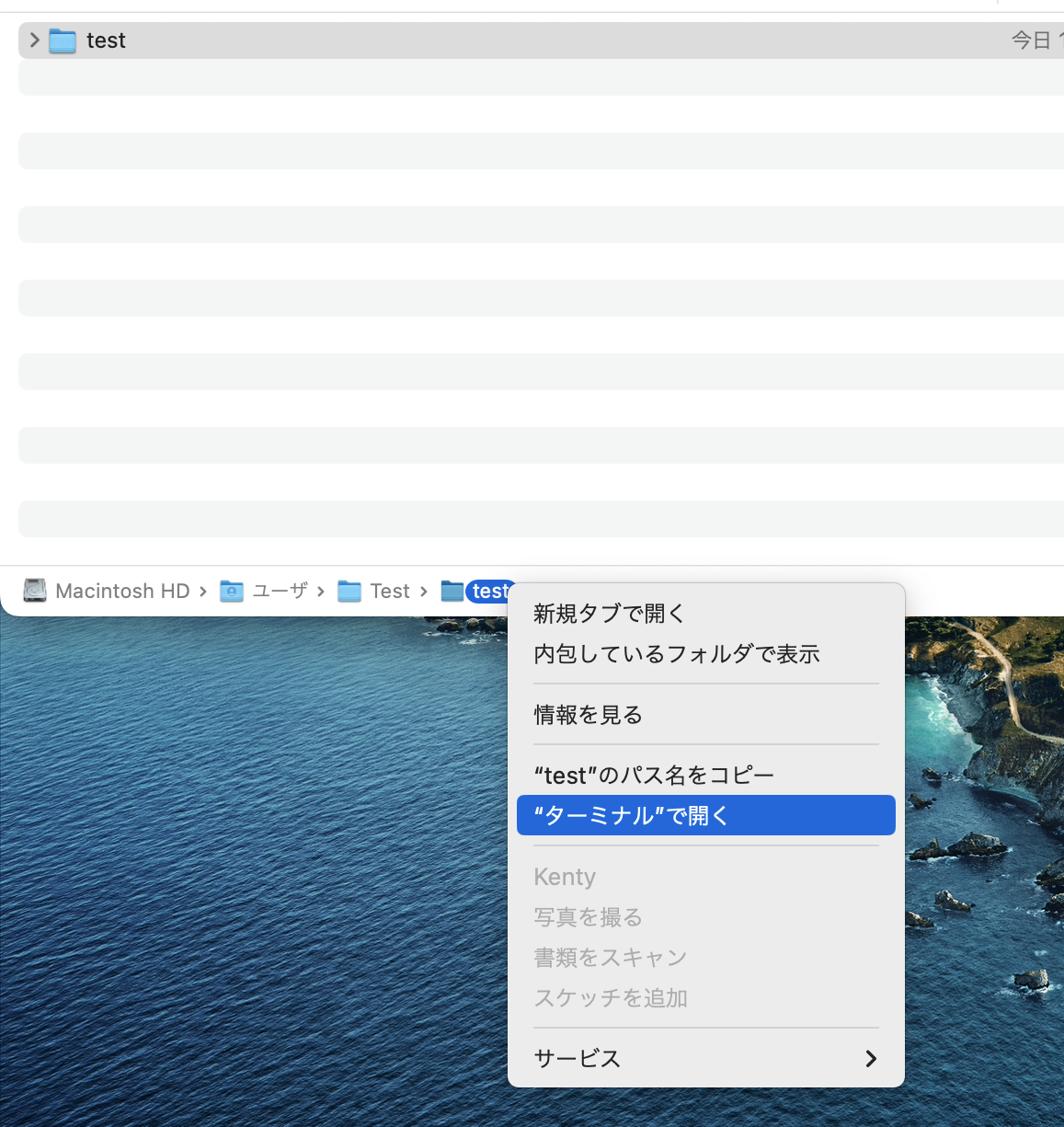
Finder ウィンドウの下部にはrootディレクトからcurrentディレクトリまでのパスが視覚的に表示されています。ここに表示されているフォルダを右クリックすると「”ターミナル”で開く」があり、これをクリックすることでcdコマンドを使わずにterminalでフォルダを開くことができます。
フォルダの位置が分からないが、Finderはピン留めされていてすぐにアクセスできる場合などに有効です。しかしプログラミング上達の為には、基本的には普段からフォルダ作成時にその位置を把握し、cdコマンドで移動できる様に習慣づけておきましょう。